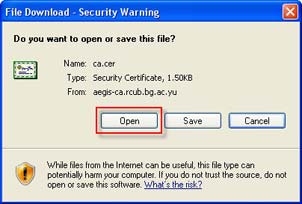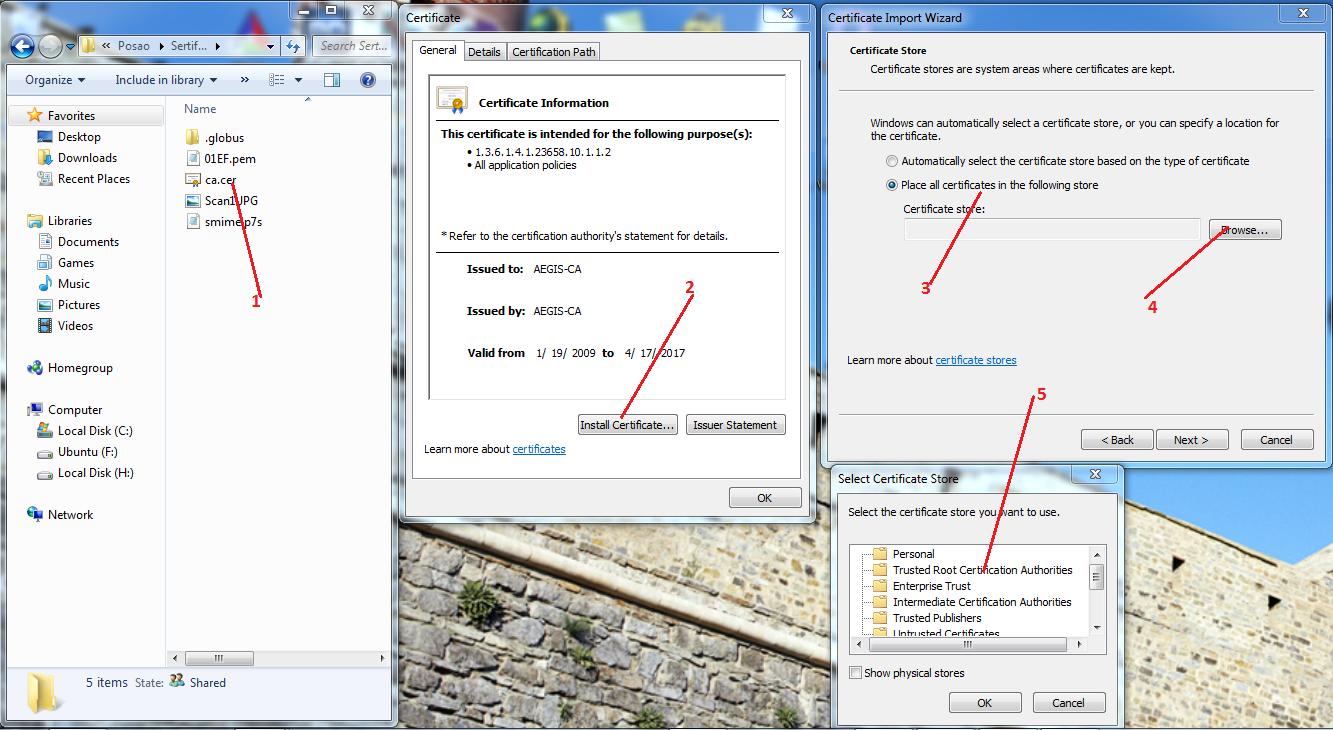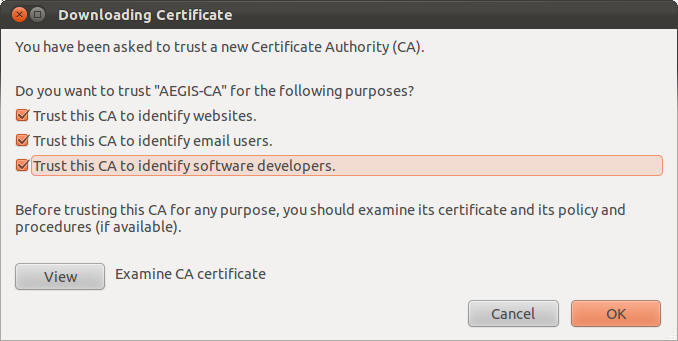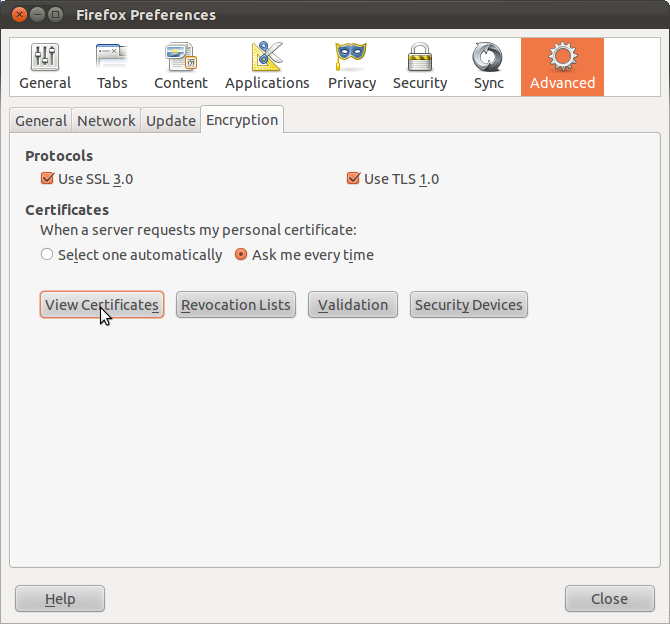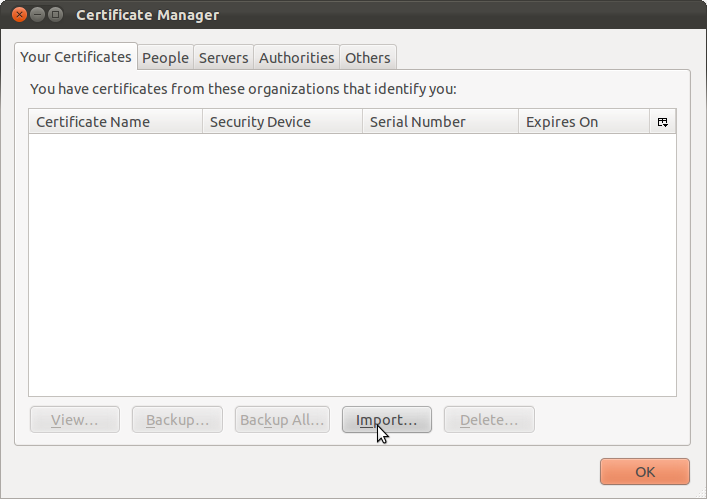GRID REGISTRATION
From MediaWiki
| Line 40: | Line 40: | ||
<li> '''Internet Explorer'''/'''Outlook Express''' ('''Windows XP''') | <li> '''Internet Explorer'''/'''Outlook Express''' ('''Windows XP''') | ||
<ol style="list-style-type:upper-roman;"> | <ol style="list-style-type:upper-roman;"> | ||
| - | <li> U '''Internet Explorer'''-u preuzeti osnovni ''AEGIS'' sertifikat (''CRT'' format) sa adrese [http://aegis-ca.rcub.bg.ac.rs/root_ca_certificate.html http://aegis-ca.rcub.bg.ac.rs/root_ca_certificate.html] | + | <li> Instalirati ''AEGIS'' sertifikat prateći sledeća uputstva: |
| - | + | <p> U '''Internet Explorer'''-u preuzeti osnovni ''AEGIS'' sertifikat (''CRT'' format) sa adrese [http://aegis-ca.rcub.bg.ac.rs/root_ca_certificate.html http://aegis-ca.rcub.bg.ac.rs/root_ca_certificate.html] </p> | |
[[Image:1.jpg|frame|center|200px]] | [[Image:1.jpg|frame|center|200px]] | ||
| - | < | + | <p> Otvoriće se novi prozor, '''Security Warning''' upozorenje, otvorite sertifikat ('''Open'''): |
| - | </ | + | </p> |
[[Image:2.jpg|frame|center|200px]] | [[Image:2.jpg|frame|center|200px]] | ||
| - | < | + | <p> Instalacija sertifikata će započeti automatski, klikom na '''Install certificate''': |
| - | </ | + | </p> |
[[Image:3.jpg|frame|center|200px]] | [[Image:3.jpg|frame|center|200px]] | ||
| - | < | + | <p> U '''Certificate Import Wizard'''-u kliknite na '''Next''': |
| - | </ | + | </p> |
[[Image:4.jpg|frame|center|200px]] | [[Image:4.jpg|frame|center|200px]] | ||
| - | < | + | <p> Izaberite '''Automatically select the certificate store based on the type of certificate''' i kliknite '''Next''': |
| - | </ | + | </p> |
[[Image:5.jpg|frame|center|200px]] | [[Image:5.jpg|frame|center|200px]] | ||
| - | < | + | <p> U '''Certificate Import Wizard'''-u kliknite na '''Finish''': |
| - | </ | + | </p> |
[[Image:6.jpg|frame|center|200px]] | [[Image:6.jpg|frame|center|200px]] | ||
| - | < | + | <p> Otvoriće se novi prozor, '''Security Warning''' upozorenje, kliknite na '''Yes''':</p> |
[[Image:7.jpg|frame|center|200px]] | [[Image:7.jpg|frame|center|200px]] | ||
<p> Instalacija se završava klikom na '''OK'''. </p> | <p> Instalacija se završava klikom na '''OK'''. </p> | ||
</li> | </li> | ||
<li> Instaliranje ličnog sertifikata '''mycertificate.p12''' u '''Internet Explorer''': | <li> Instaliranje ličnog sertifikata '''mycertificate.p12''' u '''Internet Explorer''': | ||
| - | <p> Otvoriti '''Internet Explorer''', kliknuti na '''File'''->'''Open''' i otvoriti likaciju na kojoj se nalazi sertifikat '''mycertificate.p12''' i otvoriti ga. </p> | + | <p> Otvoriti '''Internet Explorer''', kliknuti na '''File''' -> '''Open''' i otvoriti likaciju na kojoj se nalazi sertifikat '''mycertificate.p12''' i otvoriti ga. </p> |
<p> Otvoriće se prozor '''Certificate Import Wizard''', potom kliknite na '''Next''' u naredna dva prozora: </p> | <p> Otvoriće se prozor '''Certificate Import Wizard''', potom kliknite na '''Next''' u naredna dva prozora: </p> | ||
| - | |||
[[Image:8.jpg|frame|center|200px]] | [[Image:8.jpg|frame|center|200px]] | ||
| - | < | + | <p> U narednom prozoru treba da ukucate šifru kojom ste kreirali sertifikat (korak 2), zatim čekirati '''Enable strong private key protection. You will be prompted every time the private key is used by an application, if you enable this option.''' i kliknite na '''Next''': |
| - | </ | + | </p> |
[[Image:9.jpg|frame|center|200px]] | [[Image:9.jpg|frame|center|200px]] | ||
| - | < | + | <p> Instalacija se završava klikom na '''OK''': </p> |
</li> | </li> | ||
[[Image:10.jpg|frame|center|200px]] | [[Image:10.jpg|frame|center|200px]] | ||
| Line 83: | Line 82: | ||
</li> | </li> | ||
[[Image:11.jpg|frame|center|200px]] | [[Image:11.jpg|frame|center|200px]] | ||
| - | <li> | + | <li> Instaliranje ličnog sertifikata '''mycertificate.p12''' u '''Internet Explorer''': |
| + | <p> Otvoriti '''Internet Explorer''', kliknuti na '''Internet Options''' -> '''Content''' -> '''Certificates''' -> '''Import'''-'''Next''' -> '''Browse''' -> otvoriti likaciju na kojoj se nalazi sertifikat '''mycertificate.p12''' - ukucati šifru kojom ste kreirali sertifikat (korak 2) - čekirati samo prvu opciju - '''Next''' -> '''Finish''' </p> | ||
</li> | </li> | ||
</ol> | </ol> | ||
</li> | </li> | ||
<li> '''Firefox'''/'''Thunderbird''' ('''Linux''') | <li> '''Firefox'''/'''Thunderbird''' ('''Linux''') | ||
| + | <ol style="list-style-type:upper-roman;"> | ||
| + | <li> Instalirati ''AEGIS'' sertifikat prateći sledeća uputstva: | ||
| + | <p> U '''Firefox'''-u preuzeti osnovni ''AEGIS'' sertifikat (''CRT'' format) sa adrese [http://aegis-ca.rcub.bg.ac.rs/root_ca_certificate.html http://aegis-ca.rcub.bg.ac.rs/root_ca_certificate.html] </p> | ||
| + | [[Image:1.jpg|frame|center|200px]] | ||
| + | <p> Kada se otvori novi prozor '''Downloading Certificate''', čekirati sve tri opcije i kliknuti na '''OK''' | ||
| + | </p> | ||
| + | [[Image:12.png|frame|center|200px]] | ||
| + | </li> | ||
| + | <li> Instaliranje ličnog sertifikata '''mycertificate.p12''' u '''Internet Explorer''': | ||
| + | <p> Otvorite '''Firefox''', kliknuti na '''Tools''' -> '''Options''' (ili '''Edit''' -> '''Preferences'''). </p> | ||
| + | <p> Kada se otvori novi prozor, kliknuti na '''Advanced''' -> ''' Encryption''' -> '''View Certificates''': </p> | ||
| + | [[Image:13.png|frame|center|200px]] | ||
| + | <p> Kada se otvori prozor '''Certificate Menager''', kliknuti na '''Your Certificates''' -> '''Import''': </p> | ||
| + | [[Image:14.png|frame|center|200px]] | ||
| + | </li> | ||
| + | </ol> | ||
</li> | </li> | ||
<li> U ostalim slučajevima pratite uputstvo na adresi [http://aegis-ca.rcub.bg.ac.rs/instructions.html http://aegis-ca.rcub.bg.ac.rs/instructions.html] | <li> U ostalim slučajevima pratite uputstvo na adresi [http://aegis-ca.rcub.bg.ac.rs/instructions.html http://aegis-ca.rcub.bg.ac.rs/instructions.html] | ||
Revision as of 18:53, 10 February 2012
- Otvoriti Terminal i logovati se na hepui:
ssh -XY username@hepui.ipb.ac.rs - Nakon logovanja:
grid-cert-requestUneti šifru (pitaće standardno dva puta).
- Fajl usercert_request.pem kopirati na svoj računar (otvoriti nov Terminal):
scp username@hepui.ipb.ac.rs:/home/username/.globus/usercert_request.pem <lokaicija gde se kopira> - Ovaj fajl, usercert_request.pem, i skeniran pasoš poslati mail-om na adresu aegis-ra-ipb@ipb.ac.rs sa podacima.
Primer mail-a:
Send to: aegis-ra-ipb@ipb.ac.rs Subject: Otvaranje naloga na GRIDu Postovani, Molila bih Vas da mi koristeci prilozenu dokomuntaciju otvorite grid sertifikat. First name: Last name: E-mail: Institution: Institute of Physics Belgrade Group Name: Belgrade ATLAS group Address and Phone: Beograd, Pregrevica 118, phone: +381 11 3713020 -- S postovanjem,
- Nakon nekoliko dana stići će odgovor i potpisan sertifikat (01EF.pem). Preuzeti fajlove iz attachment-a i kopirati ih na hepui naredbom:
- Ulogovati se na hepui, otvoriti folder .globus
- Konvertovati sertifikate u mycertificate.p12 paket naredbom:
- Kreirani sertifikat mycertificate.p12 prebaciti na lokalnu mašinu (naravno, otvoriti nov Terminal i prebaciti se u folder u kojem želite da kopirate sertifikat):
- Ako koristite:
- Internet Explorer/Outlook Express (Windows XP)
- Instalirati AEGIS sertifikat prateći sledeća uputstva:
U Internet Explorer-u preuzeti osnovni AEGIS sertifikat (CRT format) sa adrese http://aegis-ca.rcub.bg.ac.rs/root_ca_certificate.html
Otvoriće se novi prozor, Security Warning upozorenje, otvorite sertifikat (Open):
Instalacija sertifikata će započeti automatski, klikom na Install certificate:
U Certificate Import Wizard-u kliknite na Next:
Izaberite Automatically select the certificate store based on the type of certificate i kliknite Next:
U Certificate Import Wizard-u kliknite na Finish:
Otvoriće se novi prozor, Security Warning upozorenje, kliknite na Yes:
Instalacija se završava klikom na OK.
- Instaliranje ličnog sertifikata mycertificate.p12 u Internet Explorer:
Otvoriti Internet Explorer, kliknuti na File -> Open i otvoriti likaciju na kojoj se nalazi sertifikat mycertificate.p12 i otvoriti ga.
Otvoriće se prozor Certificate Import Wizard, potom kliknite na Next u naredna dva prozora:
U narednom prozoru treba da ukucate šifru kojom ste kreirali sertifikat (korak 2), zatim čekirati Enable strong private key protection. You will be prompted every time the private key is used by an application, if you enable this option. i kliknite na Next:
Instalacija se završava klikom na OK:
- Instalirati AEGIS sertifikat prateći sledeća uputstva:
- Internet Explorer/Outlook Express (Windows 7 i Vista)
- U Internet Explorer-u preuzeti osnovni AEGIS sertifikat (CRT format) sa adrese http://aegis-ca.rcub.bg.ac.rs/root_ca_certificate.html
- Instalirati AEGIS sertifikat prateći sledeća uputstva:
- Instaliranje ličnog sertifikata mycertificate.p12 u Internet Explorer:
Otvoriti Internet Explorer, kliknuti na Internet Options -> Content -> Certificates -> Import-Next -> Browse -> otvoriti likaciju na kojoj se nalazi sertifikat mycertificate.p12 - ukucati šifru kojom ste kreirali sertifikat (korak 2) - čekirati samo prvu opciju - Next -> Finish
- Firefox/Thunderbird (Linux)
- Instalirati AEGIS sertifikat prateći sledeća uputstva:
U Firefox-u preuzeti osnovni AEGIS sertifikat (CRT format) sa adrese http://aegis-ca.rcub.bg.ac.rs/root_ca_certificate.html
Kada se otvori novi prozor Downloading Certificate, čekirati sve tri opcije i kliknuti na OK
- Instaliranje ličnog sertifikata mycertificate.p12 u Internet Explorer:
Otvorite Firefox, kliknuti na Tools -> Options (ili Edit -> Preferences).
Kada se otvori novi prozor, kliknuti na Advanced -> Encryption -> View Certificates:
Kada se otvori prozor Certificate Menager, kliknuti na Your Certificates -> Import:
- Instalirati AEGIS sertifikat prateći sledeća uputstva:
- U ostalim slučajevima pratite uputstvo na adresi http://aegis-ca.rcub.bg.ac.rs/instructions.html
- Internet Explorer/Outlook Express (Windows XP)
- Ako koristite:
scp <lokaicija fajla>/01EF.pem username@hepui.ipb.ac.rs:/home/username/.globus
scp <lokaicija fajla>/smime.p7s username@hepui.ipb.ac.rs:/home/username/.globus
cd .globus/
openssl pkcs12 -export -in 01EF.pem -inkey userkey.pem -name "My Certificate" -out mycertificate.p12
scp username@hepui.ipb.ac.rs:/home/username/.globus/mycertificate.p12 .